WordPress plugins serve as versatile tools that empower website owners to expand their site’s functionality without delving into the complexities of coding. These plugins can transform your website in countless ways—bolstering security, enhancing search engine optimization, or even integrating robust e-commerce capabilities. The possibilities are vast and ever-evolving.
How to Add a Plugin to WordPress in HostGator
Plugins are the lifeblood of WordPress, transforming a basic website into a powerhouse of functionality. Whether you’re aiming to boost your site’s SEO, lock down its security, or add dynamic tools like contact forms, plugins make it possible—no coding required. If your site is hosted on HostGator, integrating plugins is refreshingly simple, even for those stepping into WordPress for the first time. Let’s dive into this step-by-step guide to unlock the potential of plugins on your WordPress site.

What Are WordPress Plugins and Why Do You Need Them?
Think of WordPress plugins as the Swiss Army knife of your website. These handy add-ons allow you to enhance your site without breaking a sweat. Need examples?
- SEO Optimization: Plugins like Yoast SEO guide you in crafting content that ranks.
- Fortified Security: Tools like Wordfence Security shield your site from threats.
- Interactive Features: Use WPForms to create sleek, functional contact forms.
With HostGator’s intuitive hosting platform, adding plugins becomes a breeze. Its user-friendly control panel works seamlessly with WordPress, enabling even a novice to dive into the world of plugins effortlessly.
Step 1: Log in to Your WordPress Dashboard
Your journey begins at the WordPress dashboard—your site’s command center.
- Open a browser and type in: yourdomain.com/wp-admin.
- Enter your admin username and password.
- Once inside, you’ll see the dashboard, a hub where you can manage everything from plugins to themes.
Here’s where your creativity meets control.
Step 2: Navigate to the Plugins Section
Plugins live in a dedicated corner of your dashboard. Here’s how to find them:
- In the left-hand menu, click “Plugins”, then select “Add New”.
- The “Add Plugins” screen will open, offering a search bar and a collection of recommended plugins.
Pro Tip: Always vet a plugin before installing. Check its rating, reviews, and the last updated date to ensure compatibility and reliability.
Step 3: Search for and Install a Plugin
Now, it’s time to find the plugin that will elevate your site:
- Use the search bar in the top-right corner to type the name of the plugin you want (e.g., “Yoast SEO” or “Elementor”).
- Browse through the results and click “Install Now” next to your chosen plugin.
- Wait a moment—the button will switch to “Activate”, signaling the installation is complete.
Step 4: Activate and Configure Your Plugin
Installation is just the first step. Activation brings your plugin to life:
- Click “Activate” once the installation finishes.
- Depending on the plugin, a new menu item may appear in your dashboard, or a setup wizard will guide you through configuration.
Examples of Configuration:
- SEO Plugins: Add keywords, link analytics tools, and fine-tune content settings.
- Security Plugins: Set up firewalls, enable malware scans, and review activity logs.
Step 5: Manual Plugin Installation (Optional)
Not all plugins live in the WordPress Plugin Directory. For custom or premium plugins, you’ll need to install them manually:
- Download the plugin’s .zip file from its developer’s website.
- In your WordPress dashboard, go to Plugins > Add New, then click “Upload Plugin”.
- Choose the .zip file and hit “Install Now”.
- Finish by clicking “Activate”.
Step 6: Manage Your Plugins Like a Pro
Your installed plugins can be viewed, updated, or removed in the “Installed Plugins” section:
- Navigate to Plugins > Installed Plugins.
- Here, you’ll see all active and inactive plugins.
Tips for Management:
- Stay Updated: Regular updates ensure security and compatibility.
- Clean Up: Deactivate and delete unused plugins to optimize performance.
- Be Selective: Too many active plugins can slow down your site. Use only what you need..
Troubleshooting Common Issues
Not every plugin installation goes smoothly. Here’s how to tackle typical challenges:
- Installation Fails:
- Ensure your HostGator hosting supports the required PHP version.
- Check for adequate disk space.
- Errors After Activation:
- Deactivate the plugin via the dashboard or use FTP to disable it.
- Contact the plugin’s support team or HostGator’s customer support.
- Plugin Conflicts:
- Deactivate plugins one by one to identify the culprit.
Conclusion
Adding plugins to WordPress on HostGator is not just simple—it’s empowering. Whether you’re a blogger, business owner, or creative professional, plugins open the door to endless possibilities. From enhancing SEO to improving security or creating engaging user experiences, plugins are your secret weapon for success. Follow the steps outlined here, and your WordPress site will soon be brimming with new features that captivate and delight your audienc
Effortless Guide to Installing WordPress Plugins on HostGator Hosting
Enhancing your WordPress website with plugins is like giving it a turbo boost—supercharging its functionality, security, and overall user experience. Whether you’re looking to elevate your SEO game, speed up your site, or integrate advanced tools, plugins unlock a universe of possibilities. If your website is hosted on HostGator, you’re in luck, because the process is seamless. Let’s walk through everything you need to know to get started.
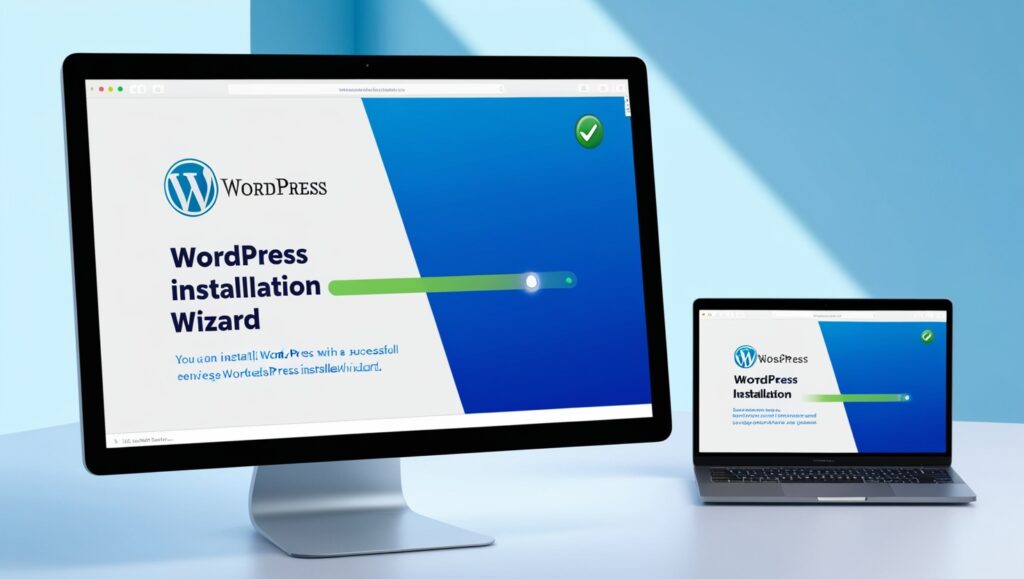
What Are WordPress Plugins, and Why Should You Care?
Think of WordPress plugins as the building blocks of your website’s superpowers. They are add-ons that let you introduce powerful new features without needing to code. Want better search engine visibility? There’s a plugin for that. Need to craft elegant contact forms? There’s a plugin for that, too.
For HostGator users, plugins play an even more critical role. HostGator’s reliable hosting ensures smooth integration, allowing you to transform your basic website into a dynamic powerhouse tailored to your unique needs.
Pro Tip: Before diving in, visualize your site’s potential. What features could make it truly stand out? That clarity will help you pick the right plugins.
Essential Prep Work Before Installing Plugins
Before jumping headfirst into the installation process, there are a few things to have in place:
- Active HostGator Hosting Account: Your WordPress site must already be live on HostGator’s platform.
- Administrator Privileges: Ensure you have admin access to your WordPress dashboard—only admins can install plugins.
- A Clear Vision: Identify what you need. Whether it’s speed optimization, SEO enhancements, or contact forms, knowing your goals saves time.
Step-by-Step: Installing Plugins on WordPress with HostGator
1. Log in to Your WordPress Dashboard
Head to yoursite.com/wp-admin, then enter your admin credentials to access the dashboard.
2. Navigate to the Plugins Area
On the left sidebar, click “Plugins”, then select “Add New” from the submenu.
3. Search for Your Desired Plugin
Use the search bar in the “Add Plugins” screen to find your plugin. Looking for SEO help? Search for Yoast SEO. Want a drag-and-drop page builder? Type in Elementor.
- Take a moment to review ratings, installation numbers, and compatibility with your WordPress version. A poorly rated or outdated plugin can cause more harm than good.
4. Install the Plugin
Click the “Install Now” button beside the plugin you’ve chosen. Once the installation finishes, hit “Activate” to enable the plugin on your site.
5. Configure Plugin Settings
Most plugins will add a new menu item or settings link in the dashboard. Follow the plugin’s documentation to tailor its settings to your website’s needs.
Alternate Route: Manually Uploading a Plugin
Sometimes, you might need a plugin that isn’t available in WordPress’s repository. In such cases, manual installation is your friend.
Step 1: Download the Plugin ZIP File
Head to the plugin’s official site or marketplace and download the file in .zip format.
Step 2: Upload the Plugin
In your WordPress dashboard, go to Plugins > Add New, then click the “Upload Plugin” button at the top.
- Use the file picker to select the ZIP file, then click “Install Now”.
Step 3: Activate the Plugin
After installation, click “Activate”, and it’s ready to use.
Expert Tips for Managing Plugins Like a Pro
- Keep Plugins Updated: Outdated plugins are a gateway for hackers. Regular updates ensure security and compatibility.
- Avoid Plugin Overload: Too many plugins can slow down your site. Only install what you need.
- Delete Unused Plugins: Deactivate and remove plugins you’re no longer using to keep your site clean and efficient.
- Read Reviews: Always check ratings, reviews, and compatibility details before installing a plugin.
Troubleshooting Common Plugin Issues
Even the best plugins can occasionally cause problems. If you run into trouble, here’s how to troubleshoot effectively:
- Deactivate the Plugin: Go to Plugins > Installed Plugins, locate the problematic plugin, and click “Deactivate”.
- Check for Conflicts: Sometimes, plugins don’t play nice with each other. Temporarily disable all plugins, then reactivate them one by one to pinpoint the issue.
- Review Error Messages: Pay attention to error messages—they often reveal what went wrong.
- Contact Support: Popular plugins usually have dedicated support forums or teams to assist you.
Conclusion
Installing WordPress plugins on HostGator hosting is a straightforward process that unlocks endless possibilities for your website. From boosting performance to adding user-friendly features, plugins are an essential tool for creating a powerful online presence. By following this guide, you’ll not only install plugins with confidence but also manage them effectively for a smooth and hassle-free WordPress experience.
Mastering WordPress: A Dynamic Guide to Adding Plugins with HostGator
Plugins are the heartbeat of any WordPress site. They’re the magical tools that transform a basic website into a powerhouse of functionality, tailored to your needs. From boosting SEO to fortifying security or creating a seamless e-commerce experience, plugins are indispensable. If you’re using HostGator for hosting, the process of adding plugins is refreshingly simple. Whether you’re just starting out or already a WordPress pro, this guide will walk you through every step with clarity and precision.

What Exactly Are WordPress Plugins, and Why Are They Game-Changers?
At their core, WordPress plugins are like apps for your website—software that unlocks new capabilities with a few clicks. Think of them as digital Swiss Army knives, designed to tackle specific tasks effortlessly.
Why do you need plugins?
- Elevate Functionality: Whether you’re adding contact forms or creating interactive features, plugins extend your site’s capabilities far beyond its default setup.
- Save Time: Tedious tasks like optimizing images or scheduling backups are automated, freeing you to focus on your content.
- Enhance User Experience: A faster, safer, and more user-friendly website ensures visitors stay longer and keep coming back.
Setting the Stage: Preparing to Add Plugins with HostGator
Before diving in, it’s essential to prepare your accounts and permissions. Here’s a quick checklist:
- Access HostGator’s Control Panel: Head to HostGator’s cPanel and log in using your credentials.
- Log In to WordPress Admin Dashboard: Open your browser and type in yourdomain.com/wp-admin to access your WordPress dashboard.
- Confirm Administrator Rights: Only admins can add or manage plugins, so make sure your user role has the necessary permissions.
Step-by-Step: Adding Plugins to WordPress with HostGator
1. Log In to Your WordPress Dashboard
Start by navigating to yourdomain.com/wp-admin. Once logged in, the dashboard is your gateway to managing every aspect of your site.
2. Explore the Plugin Repository
- In the left-hand menu, click Plugins > Add New.
- Here, you’ll find the WordPress Plugin Repository—a treasure trove of free plugins for virtually any functionality.
- Use the search bar to find what you need. For example, type “SEO” for optimization tools or “security” for protective measures.
3. Install Your Chosen Plugin
- Once you locate the plugin, hit Install Now. The process usually takes just a few seconds.
- After installation, the button will change to Activate.
4. Activate the Plugin
- Click Activate, and the plugin becomes live on your site.
- Many plugins add a settings tab or menu item in your dashboard, allowing you to configure them to fit your specific needs.
Manually Uploading a Plugin: An Alternative Approach
Sometimes, you may need to upload a plugin you’ve downloaded as a .zip file from a third-party site. Here’s how:
- Go to Plugins > Add New in your dashboard.
- Click Upload Plugin at the top of the screen.
- Choose the .zip file from your computer, click Install Now, and then hit Activate once the upload is complete.
This method is particularly useful for premium plugins or custom tools that aren’t available in the WordPress repository.
Managing Plugins Like a Pro
Once your plugins are installed, managing them efficiently is crucial to maintain site performance and security:
- Enable or Disable Plugins: Navigate to Plugins > Installed Plugins to activate or deactivate tools as needed.
- Keep Plugins Updated: Regular updates ensure compatibility with the latest WordPress version and prevent vulnerabilities.
- Remove Unused Plugins: Too many inactive plugins can clutter your site and slow it down. Deactivate and delete any plugins you no longer need.
Pro Tip: While plugins are fantastic, overloading your site with too many can impact performance. Always choose quality over quantity.
Troubleshooting Plugin Issues
Even the best plugins can occasionally cause hiccups. Here’s how to troubleshoot common problems:
- Conflict Resolution: If your site crashes or behaves strangely, deactivate plugins one at a time to pinpoint the culprit.
- Leverage HostGator Support: Their team is ready to assist with any plugin-related issues.
- Manual Intervention: Can’t access the dashboard? Log in to HostGator’s cPanel, navigate to wp-content/plugins, and manually delete the problematic plugin.
Must-Have WordPress Plugins
Not sure where to start? Here are some standout plugins to supercharge your site:
- Yoast SEO: Simplify search engine optimization with this robust tool.
- Akismet Anti-Spam: Keep your comment section clean and professional.
- WP Super Cache: Turbocharge your site’s loading speed.
- WooCommerce: Launch an online store effortlessly.
- Contact Form 7: Add fully customizable forms to enhance user interaction.
Conclusion
Adding plugins to your WordPress site on HostGator isn’t just easy—it’s empowering. With the steps outlined in this guide, you can quickly transform your website into a high-performing, feature-rich platform tailored to your goals. Whether you’re blogging, running an online store, or building a business portfolio, the right plugins will take your site to the next level.
Elevate Your WordPress Site: A Dynamic Guide to Adding Plugins on HostGator
The ability to extend your website’s functionality through plugins is one of the most exciting aspects of using WordPress. With HostGator’s reliable hosting platform, this process becomes not only accessible but also effortless, whether you’re a complete novice or a seasoned webmaster. From boosting SEO performance to enhancing site security, plugins are the key to unlocking your website’s full potential. Let’s explore how you can seamlessly integrate plugins into your WordPress site hosted on HostGator.

Why Plugins Are Indispensable for WordPress Websites
Think of plugins as the Swiss Army knife of WordPress—they enable you to add new features without touching a single line of code. Whether you’re aiming to optimize performance, boost visibility, or expand your site’s capabilities, plugins offer solutions for virtually everything.
Here are just a few examples of what plugins can achieve:
- Supercharge Performance: Tools like WP Rocket or W3 Total Cache can dramatically improve your site speed.
- Enhance SEO: Yoast SEO or Rank Math help fine-tune your content for better search rankings.
- Secure Your Site: Plugins such as Wordfence or Sucuri Security protect against cyber threats.
- Add E-commerce Capabilities: WooCommerce transforms your site into a fully functional online store.
Step-by-Step Guide: Adding Plugins to WordPress on HostGator
- Access Your WordPress Dashboard
Begin by logging into your WordPress admin dashboard. The URL typically looks like this:https://yourdomain.com/wp-admin. - Locate the Plugins Menu
On the left-hand sidebar, find and click on the “Plugins” section. Select “Add New” to open the WordPress Plugin Repository—a treasure trove of plugins tailored for every need. - Search for Your Desired Plugin
Use the search bar to locate a plugin by name or functionality. For instance, type “Yoast SEO” if you’re looking to improve your site’s search engine optimization. - Install the Plugin
Once you’ve found your desired plugin, click “Install Now.” WordPress will handle the download and installation automatically. - Activate the Plugin
After installation, hit the “Activate” button to enable the plugin’s functionality on your website. Without activation, the plugin remains dormant. - Configure Plugin Settings
Many plugins come with customizable settings. Navigate to the plugin’s configuration page (often located under “Settings” or in its own menu). Tailor the features to suit your specific needs by following the developer’s documentation.
Installing Third-Party Plugins: A Manual Approach
While WordPress offers a vast library of plugins, some premium or third-party plugins need to be uploaded manually. Here’s how:
- Download the Plugin File
Save the plugin’s.zipfile to your computer. - Upload via WordPress Dashboard
Navigate to Plugins > Add New, then click on the “Upload Plugin” button. - Select and Install
Choose the.zipfile from your computer and click “Install Now.” - Activate the Plugin
Once the upload is complete, click “Activate” to start using the plugin.
Troubleshooting Common Plugin Issues
Encountering a hiccup during installation? Here’s how to resolve common problems:
- Memory Limit Errors: If you see an “Allowed memory size exhausted” message, increase your PHP memory limit via HostGator’s cPanel.
- Compatibility Problems: Ensure the plugin is compatible with your WordPress version. Outdated plugins may cause conflicts.
- File Upload Errors: Check file permissions or confirm that you’ve uploaded the correct
.zipfile.
Best Practices for Plugin Management
Managing plugins effectively is critical to maintaining a high-performing website. Keep these tips in mind:
- Limit Plugin Use: Install only the plugins you genuinely need. Too many plugins can slow your site.
- Update Regularly: Outdated plugins pose security risks. Always update to the latest versions.
- Delete Unused Plugins: Unnecessary plugins clutter your dashboard and can affect performance.
- Monitor Performance: Use tools like Query Monitor to identify plugins that may be slowing your site.
Why HostGator Stands Out for Plugin Management
HostGator simplifies the plugin management process with its intuitive tools and robust hosting environment. Features like one-click WordPress installations, cPanel access, and automated backups give you the flexibility to experiment with plugins without fear of breaking your site. Moreover, their reliable customer support ensures you’re never alone if issues arise.
Conclusion
Adding plugins to your WordPress site through HostGator is a game-changer for website customization. From installation to troubleshooting, the process is designed to be user-friendly and efficient. With HostGator’s reliable hosting services and a carefully curated selection of plugins, you can unlock new levels of functionality, performance, and security for your website. Embrace the power of plugins and watch your WordPress site thrive.




