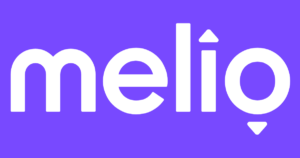Establishing a website on Bluehost requires meticulous choices, and selecting the ideal WordPress theme is among the most pivotal. The theme you choose dictates not just the aesthetic appeal but also the structure and functionality of your site, shaping the experience of every visitor. Fortunately, importing a theme—whether a sleek premium option or a thoughtfully crafted free one—is a process that’s simpler than it seems. This guide will lead you through the steps, ensuring your website emerges not only visually stunning but also highly professional, ready to captivate from the outset.
How to Import a WordPress Theme on Bluehost
Launching a website that’s both visually captivating and highly functional starts with the right WordPress theme. For users of Bluehost, integrating a theme into your site is a pivotal step in crafting an online presence. Whether you’re setting up a personal blog, a business portal, or a sleek online store, this guide will help you navigate the process with ease, blending simplicity with precision.

Why Importing a WordPress Theme on Bluehost Matters
A WordPress theme serves as the foundation of your website’s design and layout, offering both form and functionality. By importing an appropriate theme, you can:
- Save precious time by skipping the complexities of designing from scratch.
- Achieve a professional aesthetic effortlessly.
- Enhance site performance with tailored features specific to your chosen theme.
Step-by-Step Process to Import Your WordPress Theme on Bluehost
Step 1: Access Your WordPress Dashboard
Begin by logging into your WordPress admin dashboard. You can do this by visiting yourdomain.com/wp-admin and entering your login details. If you’ve already set up Bluehost hosting and installed WordPress, this step will take just a few moments.
Step 2: Navigate to the Appearance Section
Once inside the dashboard, find the Appearance tab on the left-hand menu. Clicking on it reveals the Themes option. This is your control hub for managing, installing, and customizing themes.
Step 3: Add a New Theme
On the Themes page, click the Add New button at the top. This will take you to the WordPress Theme Directory, offering a plethora of free themes to explore.
Step 4: Upload Your Theme
For premium or custom themes:
- Click Choose File to locate the theme’s
.zipfile on your computer. - Press Install Now to upload the file.
Step 5: Activate Your Theme
After installing the theme, click the Activate button. This action makes the theme live on your site, transforming its look and feel instantaneously.
Step 6: Customize Your Theme
With your theme now active, go to Appearance > Customize to personalize its settings. Adjust colors, tweak fonts, experiment with layouts, and explore other features to tailor your site to your vision.
Overcoming Common Challenges
- Error Uploading Theme File: Ensure your file is in
.zipformat and within Bluehost’s upload size limit. - Theme Not Displaying Properly: Check if any plugins or additional setup steps are required.
- Slow Performance: Use Bluehost’s caching tools or install optimization plugins to boost loading speed.
Choosing the Perfect Theme for Your Site
When selecting a theme, focus on these key aspects:
- Responsiveness: Mobile-friendly designs are a must.
- SEO Compatibility: Opt for themes built with clean and optimized code.
- Customization Potential: Look for themes offering flexibility in design and functionality.
- Developer Support: Prioritize themes that are regularly updated and well-supported.
Final Reflections
Importing a WordPress theme on Bluehost doesn’t have to be daunting. With the steps outlined above, you can effortlessly bring your vision to life. Choose a theme that resonates with your goals, refine it to perfection, and watch as your website evolves into a digital masterpiece.
Master the Process: Importing WordPress Themes on Bluehost Made Easy
Launching your website with Bluehost is like stepping onto a reliable foundation—whether you’re a novice or a seasoned web pro. A pivotal milestone in your website-building journey is importing the perfect WordPress theme, the secret sauce to turning your vision into a digital masterpiece. Let’s unravel this process step by step, ensuring your site isn’t just functional but dazzling. Whether your choice is a sleek free theme or a feature-rich premium one, Bluehost simplifies the task of importing and customizing themes, putting creative control at your fingertips.

Why Importing a WordPress Theme Matters
Your theme is more than just aesthetics—it’s the DNA of your website’s design. It orchestrates the layout, colors, fonts, and overall user experience. Importing a WordPress theme transforms your site into a visually engaging platform that resonates with visitors. Whether you’re crafting a personal blog, launching an eCommerce store, or showcasing a portfolio, the right theme builds trust and leaves a lasting impression. It’s the first brushstroke on your digital canvas, so choose wisely!
Checklist: What You’ll Need Before You Begin
Before diving in, make sure you’ve checked all the boxes:
- A Bluehost account with WordPress installed.
- Access to your WordPress admin dashboard.
- A downloaded theme file in .zip format (if using a custom or premium theme).
- A clear vision of your site’s purpose—clarity helps in picking the right theme.
Your Roadmap: Importing a WordPress Theme on Bluehost
Step 1: Enter the WordPress Admin Dashboard
- Log in to your Bluehost account.
- Head to the “My Sites” tab and pick the website you’re working on.
- Click “Log in to WordPress,” and voilà—you’re in the cockpit of your website’s dashboard.
Step 2: Explore the Themes Section
- In your WordPress admin dashboard, navigate to Appearance > Themes.
- Spot the Add New button at the top—click it to open the gateway to countless themes.
Step 3: Select Your Theme
- Searching Made Simple: Browse the WordPress repository for free themes that fit your style.
- Custom Uploads: For premium or custom themes, click Upload Theme, then select the .zip file from your device.
Step 4: Bring Your Theme to Life
Post-installation, the Activate button is your golden ticket. Click it, and watch as your website adopts its new persona, reflecting the theme’s unique design and layout.
Step 5: Import Demo Content (Optional but Game-Changing)
Many premium themes offer demo content that replicates their showcase designs. To do this:
- Go to the theme’s settings or setup wizard.
- Follow the steps to import demo content, such as sample pages, posts, or images.
- Tailor the imported content to match your brand’s vibe.
Pro Tips for Choosing the Ideal Theme
- Purpose-Driven Design: Choose themes that align with your website’s goals—be it a store, blog, or portfolio.
- Mobile Optimization: Ensure the theme shines on screens of all sizes.
- Speed Matters: Opt for lightweight themes to keep loading times fast.
- Flexibility: Themes with drag-and-drop customization tools offer creative freedom without coding headaches.
Common Hiccups and How to Fix Them
Issue 1: The Theme Won’t Install
- Double-check the file format—it should be .zip.
- Confirm your hosting plan supports custom themes.
- Ensure adequate storage on your hosting account.
Issue 2: Demo Content Import Fails
- Verify the theme supports demo imports.
- Check your internet connection before retrying.
- Reach out to the theme’s developer for support.
Issue 3: The Theme Looks Different from the Demo
- Make sure demo content was imported correctly.
- Adjust the theme’s settings to mirror the demo layout.
The Final Touch: Personalizing Your Theme
After activation, it’s time to make the theme truly yours. Customize your logo, tweak the color palette, and adjust fonts to match your branding. Leverage the WordPress Customizer or any built-in tools to refine every detail. This is where your creativity takes center stage, transforming a generic template into a stunning website that speaks to your audience.
The Ultimate Tutorial to Import a WordPress Theme on Bluehost in Minutes
Transforming your website into a visual masterpiece begins with a crucial step: importing a WordPress theme. Whether you’re a novice dipping your toes into web development or a seasoned pro, Bluehost’s intuitive platform ensures the process is smooth and efficient. In this detailed guide, we’ll unravel how to import a WordPress theme on Bluehost in just a few minutes—combining simplicity with sophistication.

Why Themes Matter: The Heartbeat of Your Website
A WordPress theme does more than dictate aesthetics—it’s the backbone of your website’s functionality, navigation, and overall user experience. Selecting and importing the perfect theme ensures your site not only captivates visitors but also operates seamlessly.
Step 1: Accessing the Bluehost Dashboard
Your journey begins with a quick login to Bluehost. Here’s how to dive in:
- Head to the Bluehost login page.
- Enter your credentials to unlock the control panel (cPanel).
Step 2: Navigating to WordPress
Once inside Bluehost, it’s time to access your WordPress dashboard:
- Click on the “My Sites” tab.
- Locate your site, then click “Log into WordPress” to be redirected to the admin area.
Step 3: Securing Your Theme
Your theme isn’t just a file—it’s the essence of your website’s personality. Here’s how to prepare it:
- Browse trusted theme marketplaces like WordPress.org, ThemeForest, or Elegant Themes.
- Download the desired theme, ensuring you save the .zip file.
Step 4: Uploading Your Theme
Now comes the moment of action:
- Navigate to Appearance > Themes in your WordPress dashboard.
- Click Add New, then Upload Theme.
- Select the .zip file from your device and hit Install Now.
Step 5: Bringing Your Theme to Life
Installation isn’t enough—activation is key:
- After uploading, click Activate to apply the theme to your site.
- Voilà! Your new design is live.
Step 6: Optional – Importing Demo Content
Want your site to look exactly like the demo? Here’s how to make that happen:
- Check the theme’s settings under Appearance > Theme Options.
- Use the demo import tool to load placeholder content.
Step 7: Personalizing Your Theme
Customization is where creativity shines. To align the theme with your vision:
- Go to Appearance > Customize in your dashboard.
- Use the live editor to tweak colors, fonts, and layouts.
Troubleshooting: Navigating Potential Roadblocks
Even the smoothest paths have occasional bumps. If you hit a snag, try these fixes:
- File upload size errors? Contact Bluehost support to increase limits.
- Missing stylesheet error? Verify you’ve uploaded the correct .zip file.
- Theme not activating? Clear your browser cache and refresh.
Final Thoughts: Elevating Your Website with Ease
Importing a WordPress theme on Bluehost is more than a task—it’s a transformation. By following these steps, you’re not just building a website; you’re crafting an experience. Whether your goal is blogging, business growth, or creative expression, a thoughtfully selected and imported theme lays the groundwork for success.
Effortless Theme Setup: How to Import a WordPress Theme on Bluehost
Building a website with Bluehost is not just straightforward—it’s transformative. The key to an engaging and functional site lies in the theme you choose, the very essence of your website’s design and functionality. Mastering how to import a WordPress theme on Bluehost unlocks a world of possibilities, allowing you to craft a site that perfectly mirrors your vision. This guide breaks down the process into manageable steps, ensuring even beginners can achieve a polished, professional result without stumbling into technical roadblocks.

Step 1: Access Your Bluehost Dashboard
Begin by logging into your Bluehost account, your command center for website creation.
- Navigate to Bluehost’s login page.
- Enter your credentials to access your dashboard.
- Once inside, locate the “My Sites” tab to view all websites tied to your account.
Step 2: Log in to WordPress
From the My Sites section, choose the site you wish to modify and click “Log in to WordPress.” This action takes you to the WordPress dashboard, the hub for theme management, plugin installation, and other essential settings.
Step 3: Navigate to Themes
In the WordPress dashboard, follow these steps:
- Click Appearance in the left-hand menu.
- Select Themes to view existing options.
- To explore new themes, hit the “Add New” button at the top of the page.
Step 4: Choose or Upload Your Theme
Here’s where the fun begins. You have two primary methods to import a theme:
Option 1: Install from WordPress Repository
- Use the search bar in the Add Themes section to browse free themes.
- Click Install and then Activate to apply your selection.
Option 2: Upload a Third-Party Theme
- Click Upload Theme at the top of the page.
- Select the theme’s ZIP file from your computer.
- Hit Install Now and follow up with Activate to enable the theme.
Step 5: Import Demo Content (Optional)
Many premium themes come with demo content to help you replicate the developer’s showcase design. Here’s how to proceed:
- Check for an Import Demo Data option in your theme settings.
- Refer to the theme’s documentation for specific instructions.
- Use any provided tools or plugins to seamlessly import demo data.
Step 6: Customize Your Theme
Customization transforms a good website into a great one. After activating your theme:
- Go to Appearance > Customize in the WordPress dashboard.
- Adjust colors, fonts, headers, menus, widgets, and more.
- Save changes and preview updates in real time.
Pro Tips for Seamless Theme Importing
- Backup First: Always back up your site before making changes. Bluehost’s one-click backup feature simplifies this step.
- Check Compatibility: Ensure your theme supports the latest WordPress version and offers mobile responsiveness.
- Optimize for Performance: Test your site’s speed post-import using tools like Google PageSpeed Insights.
Troubleshooting Common Issues
Upload Limits
If your ZIP file is too large, tweak hosting settings or contact Bluehost support for assistance.
Missing Stylesheet Error
This occurs if the ZIP file contains extra folders. Extract the correct folder and re-upload.
Plugin Dependencies
Certain themes require specific plugins. Follow prompts to install these for full functionality.
Conclusion: Empower Your Website
Importing a WordPress theme on Bluehost isn’t just a technical task—it’s the gateway to expressing your brand’s identity online. With this guide, you’ll breeze through the process, transforming your vision into reality. Experiment with customization options, refine your site’s design, and watch your website come alive. Bluehost’s intuitive tools make this journey accessible to everyone, so dive in and create something extraordinary.